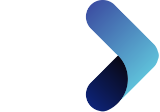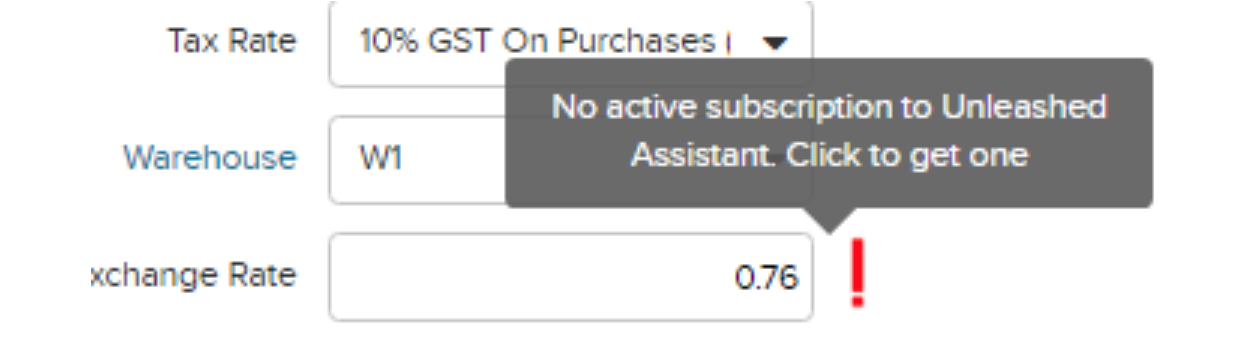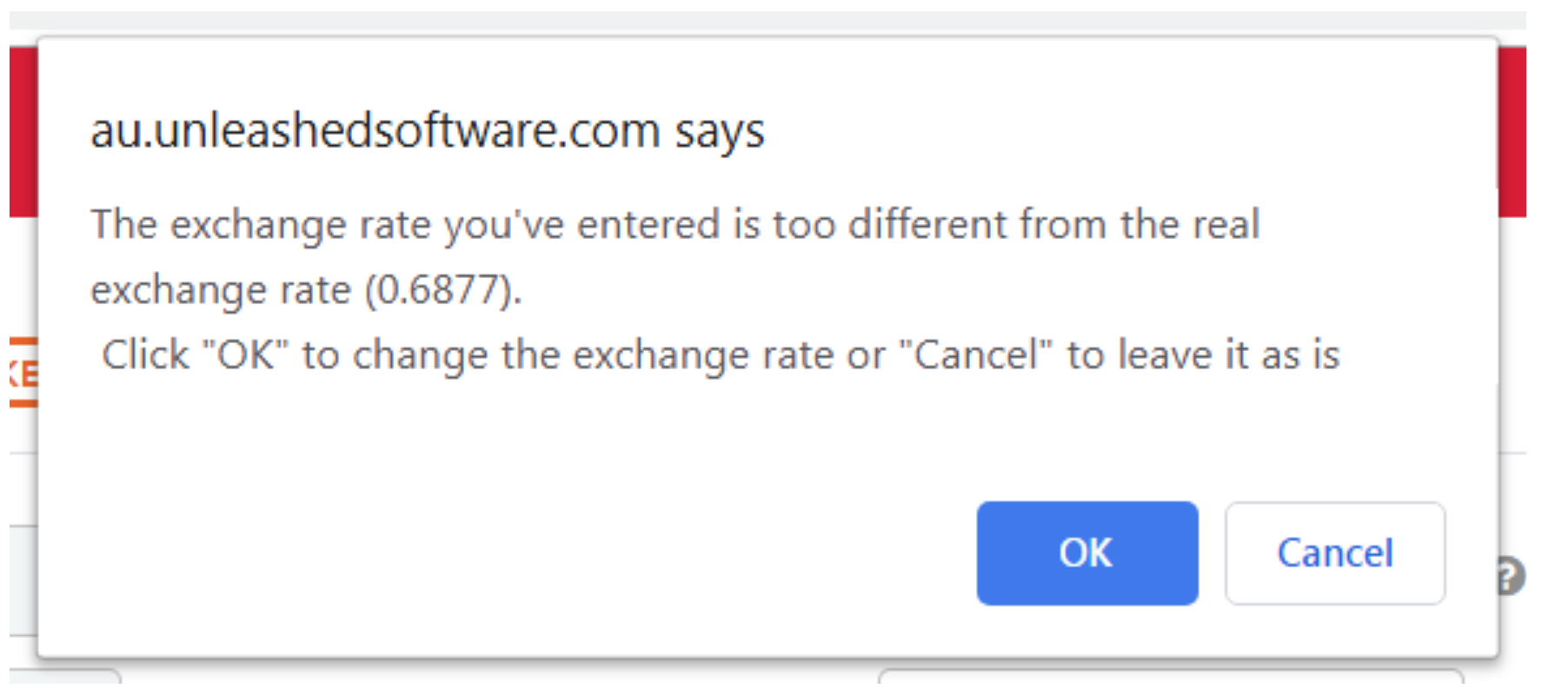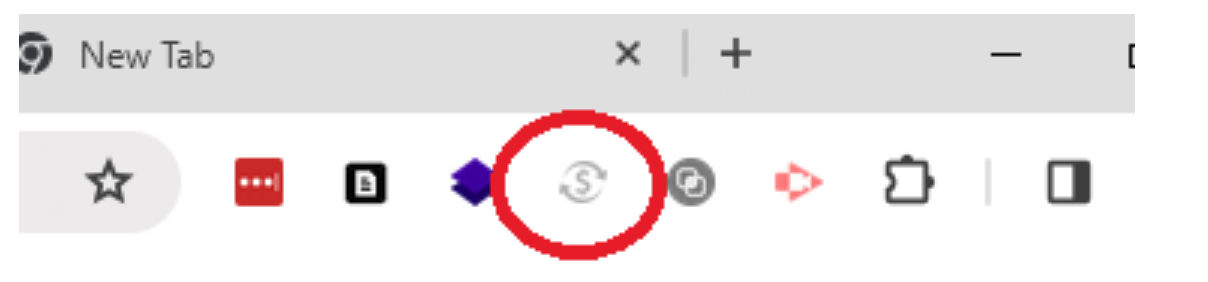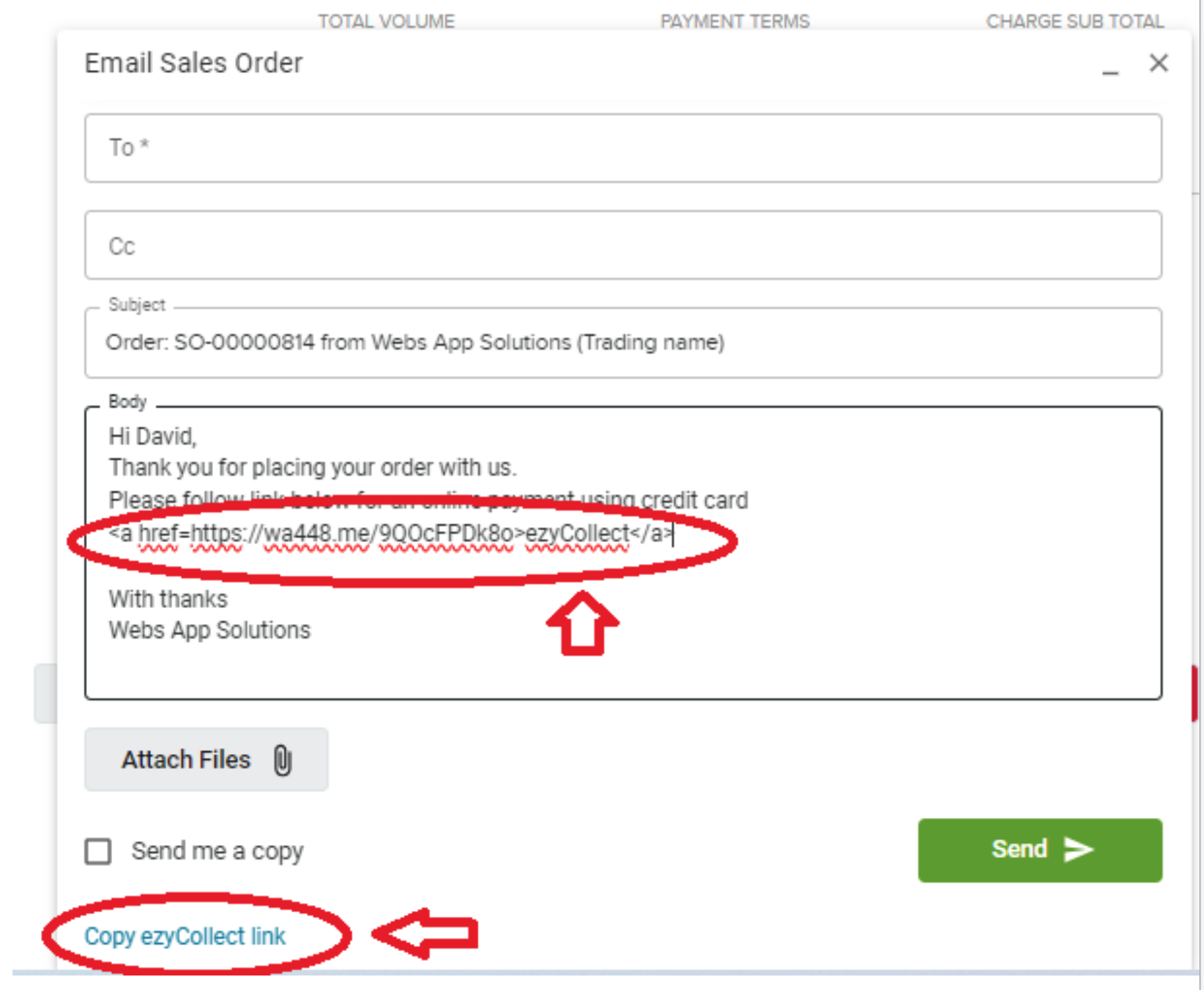Unleashed Assistant Documentation
Currency Exchange Rate & payment URL browser extension
Unleashed Assistant Documentation
Currency Exchange Rate & payment URL browser extension
What is Unleashed Assistant Chrome Extension?
A browser extension for Google Chrome, which works on Unleashed inventory management system. It enhances Unleashed features and provides the user the ability to deal with live and accurate currency exchange rates and the ability to insert URL links for credit card payments using ezyCollect gateway.

Installation
Unleashed assistant is an extension on Google play store.
- Follow the link
https://chrome.google.com/webstore/detail/unleashed-assistant/gllefienleolfpmbhjinijnaccejijmp - Add to chrome
- Log onto your unleashed account
What Problem Does it Solve?
Our extension comes to solve two main problems:
- Exchange rates – Unleashed inventory does not support live currency exchange rates. Users are required to update rates, manually on each PO/SO transaction they create. Not checking and using incorrect rates affects data such as COGS, profitability and discrepancies when unleashed is integrated with an accounting package.
- Credit card payment URL – Unleashed does not provide the ability to insert into Quotes or Sales Orders a custom URL link, with prepopulated payment details relevant to each order, to allow customers to pay online using credit card.Today, the only option to send a payment URL link to a customer, is to first push the order to Xero accounting (complete a sale invoice). If not using Xero, or in the event an invoice was pushed to Xero, and then a change on the order is required, after it was already sent to the customer; a long and tedious process of reversal is required. Generating Credit notes, pushing it to the accounting system, reconciling Credit with Invoice, and then again recreating the Order in unleashed.
Exchange Rates
- After downloading and installing the extension from the google Chrome store
- Log onto your unleashed account
- Go into any open SO or PO which is in a currency other than your base currency.
(if no open PO/SO – create one) - A red exclamation mark should appear on screen, alerting that no subscription was found.
- Click on the icon – and a form should open on our website (websapp.solutions).
- Submit your request.
How does it work?
The Chrome extension starts working when the user visits one of the following Unleashed software’s web interface pages:
- Purchase order
- Sales order
- Sales Invoice
- Credit Note
- When a user visits one of the pages mentioned above, the following steps take place:
The extension collects the following information from the page:- Company Name
- Base currency code
- Currency code for the PO/SO/SI/CN
- Entered exchange rate – either by Unleashed by default or manually
- Dates of document
- If the base currency code is different from the currency code for the PO/SO/SI/CN, the extension fetches the exchange rate for the requested date from an online exchange rate service (Open Exchange Rates https://openexchangerates.org/).
- Once an exchange rate is obtained, the extension compares it to the exchange rate entered in the PO/SO, and visually display on screen icons and tooltips.
- If the difference between the rates is more than a configured threshold, the extension alerts the user about the difference and offers to change the exchange rate field in the PO/SO to the one obtained from the API.
- The user can then accept or cancel.
Upon acceptance, the exchange rate obtained from the online service will update the document with the obtained rate.
Cancellation, will leave the rate unchanged. - After the user has accepted/declined the new rate, the exchange rate will be color coded to visually alert the user and an icon will display on screen.
Red – Rate does not match or within the “threshold”. User has accepted the incorrect rate.Green – Rate matches or is within “threshold”
- When a change to an Order Date field or Exchange rate, has occurred on a document, by the user, the extension will alert for a “re-check”.
A re-check can be taken by refreshing the page (F5) or clicking the icon.
To remain effective as an alerting mechanism, Unleashed Assistant, does not invoke a pop up window, on every event on screen. The extension is only presenting pop up alerts when the page is refreshed (F5), or the user initiates a check (by clicking on the icon).
Supported exchange rates
Unleashed Assistant supports all major exchange rates. Exchange rates are taken from https://openexchangerates.org/
Base rate is USD.
When converting between any two non-USD currencies, conversion take place to USD first. ie. For a conversion between AUD → CAD
The extension will convert AUD → USD, in memory, then between USD → CAD and will alert only on the end result (CAD).
Notice that when creating multiple orders, for “today”, each time a new rate may be retrieved from the API – ie spot rate. For orders entered with a “past” date, the rate will be the last rate for the trading day.
Watch full video on how live exchange rates are supported here
https://youtu.be/JzQTCNX9C6s
Credit card payment URL
Payment urls are supported by ezyCollect. You will need to first create an account with ezyCollect and have a SimplyPaid feature enabled on your account. Payments are in your base ezyCollect currency, and the payment URL is created based on your Unleashed company base currency.
- First setup of your ezyCollect account, on our extension
- After downloading and installing the extension & subscribing with ezyCollect
- Log onto your unleashed account
- Go into any open Quote, SO or SI.
- A green “ezyCollectred” button will appear at the bottom right of your screen.
- Click it and you will be prompted to set up your ezyCollect account.
- From the extension toolbar at the top Click on extension icon → options
or
Chrome settings → Extensions → Manage extensions → Unleashed assistant → Details → Options - Under ezyCollect settings → eztCollect accounts, locate your company name
- Enter your simplyPaid URL company name (as provided to you from ezyCollect)
- Save & close the settings tab.
- Using the ezyCollect payment URL feature
- Log onto your unleashed account
- Go into an open Quote/Sale/Invoice.
- Add/remove products and costs to your order.
- When finished editing your order, press on the green “ezyCollect” button at the bottom right of your screen.
- The extension will now generate a short URL link, and append it to your order comments. The button will now turn gray.
- Save your order
- You now have the option to print the order using the print button. When printing the order to a pdf, the url link will be part of the order comments.
- To email the payment URL to your customer, from within unleashed
-
- Press the email button, and fill your recipient email and your body message.
- Press the “copy ezyCollect link” at the bottom of the screen. this will copy the url to your clipboard.
- Paste the copied URL to your body text (right click or Ctrl+V), and an HTML href element will be injected to your email.
- Press “Send”.
- When your customer receives their order email, a clickable URL will appear in their email body.
-
- Watch full video on how payment URLs are supported here https://youtu.be/mwV9fwEG8Vg
User Controlled Settings
The extension has basic settings a user can control.
To change the extension’s behaviour, in chrome,
Click on extension icon → options
or
Setting → extensions → Unleashed assistant → Details → Extension options
Settings configurable by user:
- Exchange rate settings:
- Warning threshold.
Set the % for the extension to ignore, when exchange from online service, is compared to the rate already in the document. - Check completed orders.
Select if you would like for a warning to show on completed orders.
Note: Alert for completed orders, is only for “visual” purposes. The actual transaction on unleashed document can not be changed or re-exported to Xero. - Precision.
Set the number of decimal places used as part of your exchange rate. Between 1-6. - Set the exchange rate for PO based on any of 3 dates.
Supplier Invoice date/ Order Date/Delivery date. - Set the exchange rate for sale invoice based on 2 available dates. Invoice date/Order Date
- Exchange rate settings:
- Disable ezyCollect.
If you do not have an ezyCollect account, when checked the ezyCollect button will not be shown. - ezyCollect account.
Enter your simplyPaid (provided by ezyCollect) company name to allow for the creation of a payment URL.
If you have more than one unleashed account, for multiple companies, and more than one ezyCollect account – enter for each company the correct simplyPaid account. - ezyCollect merchant fee
How much fee to add to invoices and quotes when generating ezyCollect payment invoices. Check with your ezyCollect account manager before hand, if fees are already charged to your customer, to prevent duplicate charges. Keep at 0 not to pass any merchant fees. - ezyCollect template
Text to insert into comments part of your SO/SI/SQ when the ezyCollect button is clicked. Must include {{ezyCollect}}
NOTE – Configurable options are browser based and are not per company. If you have multiple users using Unleasahed, or use unleashed from multiple browsers, it is advised to set the options to be identical on all browsers.
Price
Webs App Solutions offer a 14 days trial period to use our extension.
The cost of Unleashed Assistant is 9.95$ USD p/m
Cost is per company file (Unleashed subscription).
No long term commitment.
No lock in contracts.
Cancel your subscription at any time.
Unlimited users.
Unlimited browsers.
Trial vs. Subscription
We offer a 14 days free trial. There’s no need to sign up or provide any credit card details. Simply install the extension and start using it. Your trial starts on the first day you use the extension in Unleashed, so make sure you make the best use of your free trial version.
During your trial, messages from the extension will highlight the fact that you’re within your trial period.
Once your trial period expires, you’ll be notified that your trial has expired.
Click the extension icon, on screen, and you’ll be redirected to set up a payment. Once payment has gone through you’ll be taken back to Unleashed and the extension will continue to work.
Support
Please contact us with any question you have about Unleashed Assistant